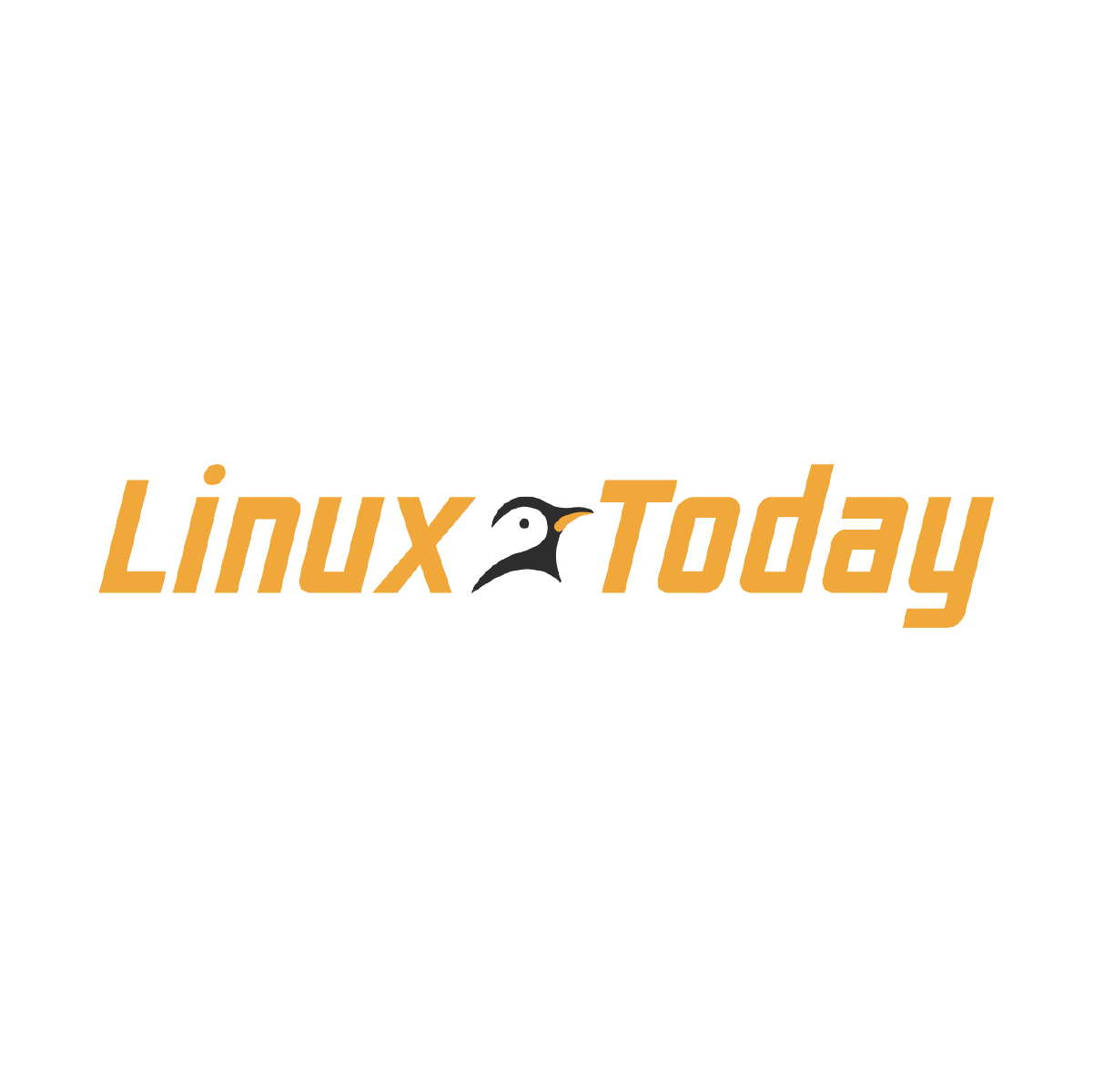Fedora Linux 41 Workstation is a powerful operating system that comes with a user-friendly interface and a range of powerful tools and applications. If you’re looking to install Fedora Linux 41 Workstation on your computer, you’re in luck! In this step-by-step guide, we’ll walk you through the installation process so you can start enjoying all the benefits of this fantastic operating system.
Step 1: Download Fedora Linux 41 Workstation
To begin, you’ll need to download the Fedora Linux 41 Workstation ISO file from the official website. You can find the download link on the Fedora project website. Make sure to select the correct architecture (32-bit or 64-bit) for your computer.
Step 2: Create a Bootable USB Drive
Once you have downloaded the ISO file, you’ll need to create a bootable USB drive using a tool like Rufus or BalenaEtcher. Simply plug in your USB drive, select the ISO file you downloaded, and let the tool do its magic.
Step 3: Boot from the USB Drive
Next, you’ll need to boot your computer from the USB drive. To do this, restart your computer and enter the BIOS or UEFI settings. Look for the boot order settings and set the USB drive as the first boot option. Save your changes and exit the BIOS settings.
Step 4: Install Fedora Linux 41 Workstation
Once you’ve booted from the USB drive, you’ll be greeted with the Fedora Linux 41 Workstation installer. Follow the on-screen instructions to select your language, timezone, keyboard layout, and other settings. You’ll also need to create a user account and set a password.
Step 5: Partition your Disk
During the installation process, you’ll have the option to partition your disk. You can choose to let Fedora Linux automatically partition your disk, or you can manually partition it according to your preferences.
Step 6: Install Fedora Linux 41 Workstation
After you’ve configured all the settings, click on the “Install” button to start the installation process. This may take some time, so be patient. Once the installation is complete, you’ll be prompted to restart your computer.
Step 7: Enjoy Fedora Linux 41 Workstation
Congratulations! You’ve successfully installed Fedora Linux 41 Workstation on your computer. You can now enjoy all the features and applications that come with this powerful operating system, such as the GNOME desktop environment, LibreOffice, Firefox, and many more.
In conclusion, installing Fedora Linux 41 Workstation is a straightforward process that can be completed by anyone with basic computer skills. By following this step-by-step guide, you’ll be able to enjoy the benefits of Fedora Linux in no time. So go ahead and give it a try – you won’t be disappointed!