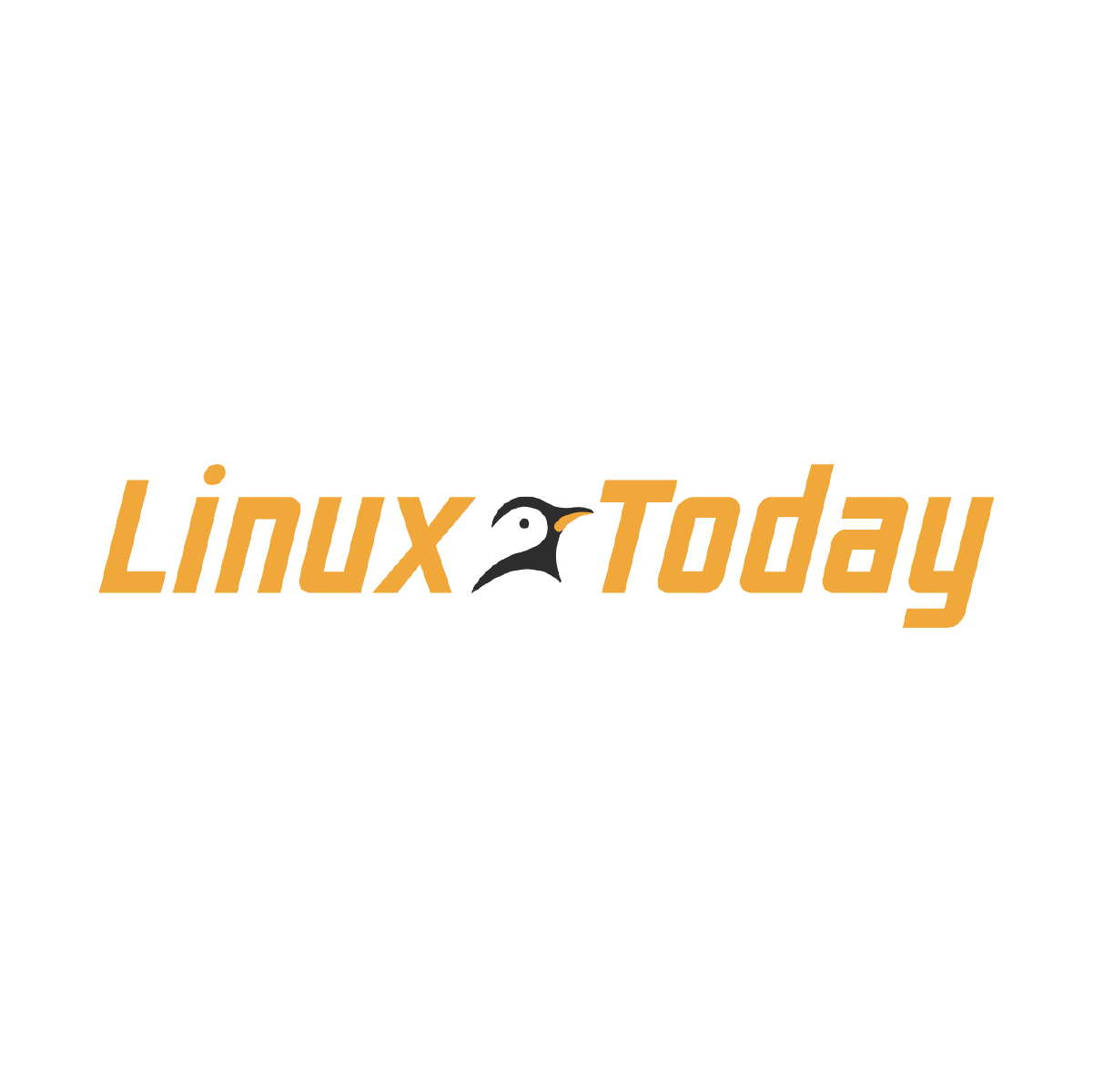Sometimes, USB devices can stop working properly or become unresponsive for various reasons. When this happens, one potential solution is to reset the USB device using the command line in Linux. This process can help clear any issues that may be preventing the device from functioning correctly.
To reset a USB device using the command line in Linux, follow these steps:
1. Identify the USB device: Before you can reset a USB device, you need to know its identifying information. To do this, you can use the lsusb command in the terminal. The lsusb command displays a list of all connected USB devices along with their vendor and product IDs.
2. Find the device ID: Once you have identified the USB device you want to reset, note down its vendor ID and product ID. These values will be needed to reset the device using the command line.
3. Unload the USB driver: To reset the USB device, you need to unload the USB driver associated with it. You can do this using the modprobe command. For example, if the USB device is using the usb-storage driver, you can unload it by running the following command:
sudo modprobe -r usb-storage
4. Reset the USB device: After unloading the USB driver, you can reset the USB device using the echo command. For example, to reset a USB device with vendor ID 1234 and product ID 5678, you can run the following command:
echo “1-1” | sudo tee /sys/bus/usb/drivers/usb/unbind
echo “1-1” | sudo tee /sys/bus/usb/drivers/usb/bind
Replace “1-1” with the actual bus and port number of the USB device you want to reset.
5. Reconnect the USB device: Once you have reset the USB device, you can reconnect it to your computer. The device should now be functioning correctly and responsive.
By following these steps, you can reset a USB device using the command line in Linux. This can be a helpful troubleshooting step if you encounter issues with a USB device not working properly. Remember to identify the USB device, unload the USB driver, reset the device, and reconnect it to your computer to ensure the reset is successful.