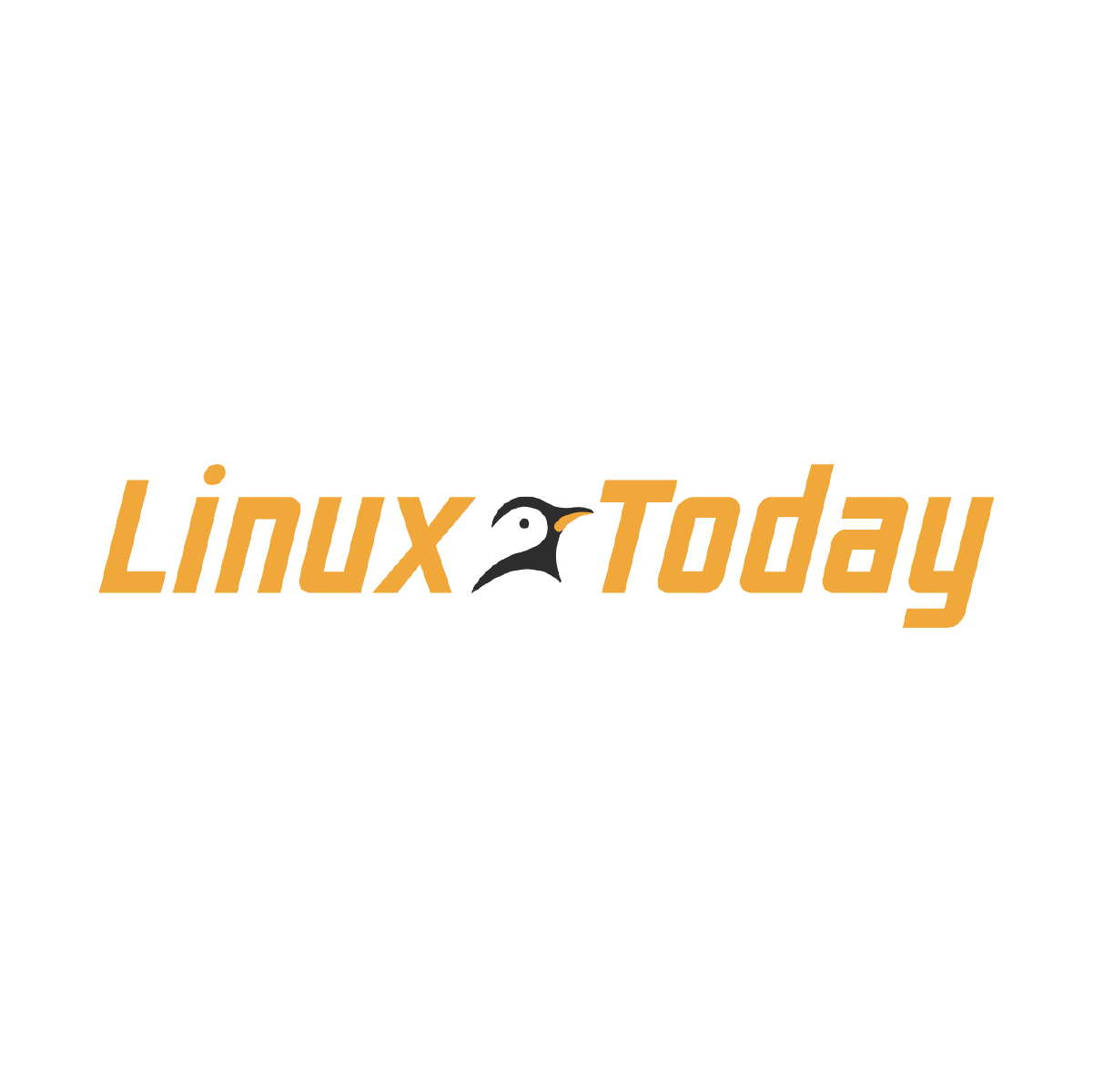If you are a Ubuntu user looking to boost your system’s performance, one effective way to do so is by installing ZRAM. ZRAM is a feature in Linux that creates a compressed block device in RAM that can be used as swap space. This allows the system to make more efficient use of its memory, resulting in improved performance, especially on systems with limited RAM.
Installing ZRAM on Ubuntu is a relatively simple process that can have a significant impact on your system’s performance. In this article, we will walk you through how to install ZRAM on Ubuntu.
Step 1: Open a terminal window
The first step to installing ZRAM on Ubuntu is to open a terminal window. You can do this by pressing “Ctrl + Alt + T” on your keyboard, or by searching for “Terminal” in the Ubuntu Dash.
Step 2: Install ZRAM package
Once the terminal window is open, you can install the ZRAM package by running the following command:
sudo apt-get install zram-config
This will install the ZRAM package on your system, which will automatically configure and enable ZRAM.
Step 3: Verify installation
After the installation is complete, you can verify that ZRAM is enabled by running the following command in the terminal:
cat /proc/swaps
This command will show you the swap space that is currently being used on your system, and you should see a line that specifies the ZRAM swap space.
Step 4: Reboot your system
Once ZRAM is installed and enabled, it is a good idea to reboot your system to ensure that the changes take effect. You can do this by running the following command in the terminal:
sudo reboot
After your system reboots, ZRAM will be active and you should start to notice an improvement in performance, especially when multitasking or running memory-intensive applications.
In conclusion, installing ZRAM on Ubuntu is a great way to boost your system’s performance, especially if you are working with limited RAM. By following the simple steps outlined in this article, you can easily install and enable ZRAM on your Ubuntu system and enjoy the benefits of improved performance. Give it a try and see the difference it makes in your daily computing experience!