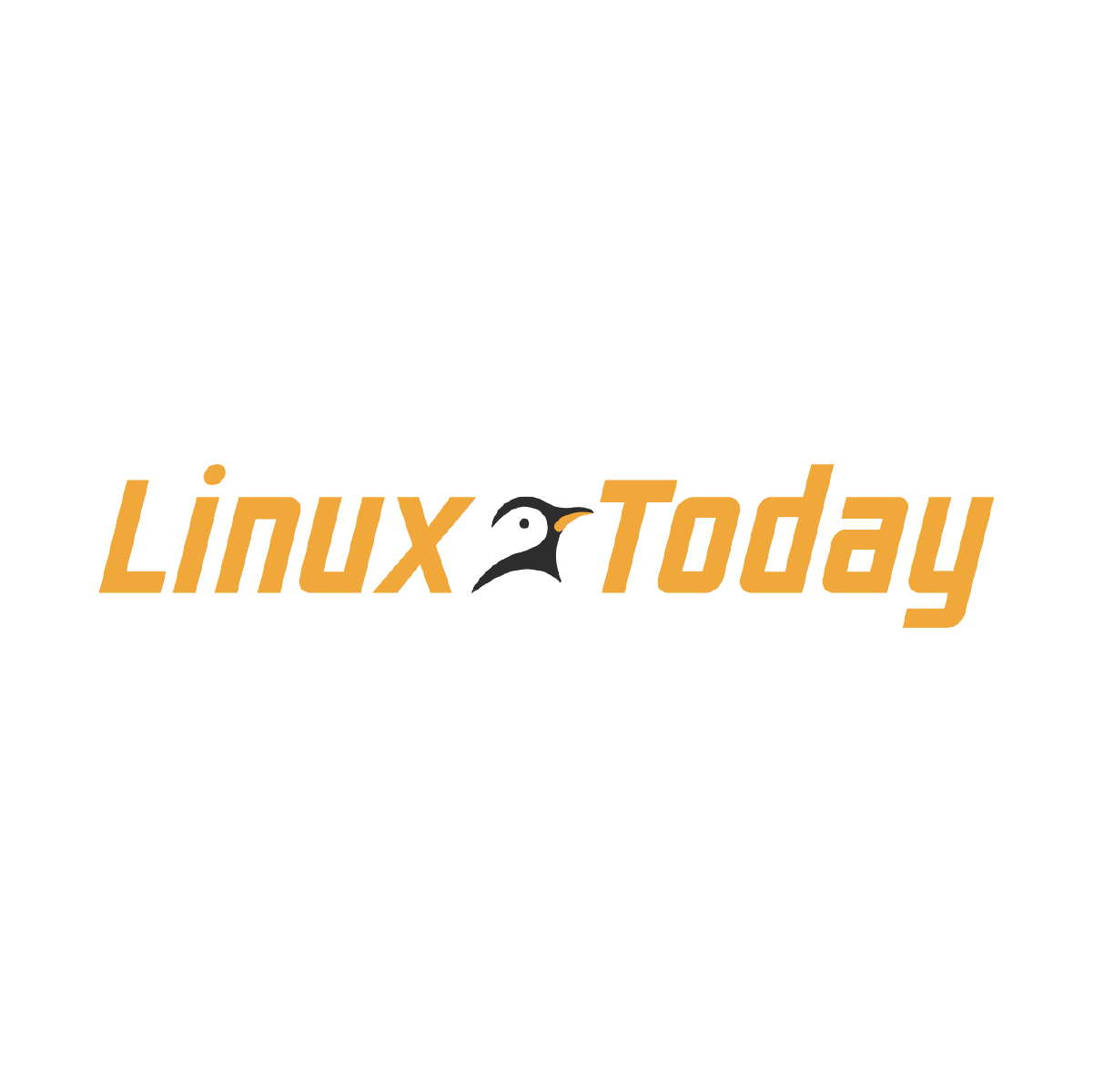Screen is a handy tool that allows users to create multiple virtual terminal sessions in a single physical terminal window on Linux systems. This can be extremely useful for managing multiple tasks and keeping them organized. In this article, we will discuss how to install and use Screen on Linux with 15 practical examples.
-
Installing Screen
To install Screen on most Linux distributions, you can use the package manager specific to your system. For example, on Ubuntu, you can use the following command:sudo apt-get install screen -
Starting a New Screen Session
To start a new Screen session, simply type the following command:screenThis will create a new session that you can use for running various commands or programs.
-
Detaching from a Screen Session
To detach from a Screen session without closing it, pressCtrl + Afollowed byCtrl + D. -
Reattaching to a Screen Session
To reattach to a detached Screen session, simply type:screen -r -
Creating a Named Screen Session
You can create a named Screen session so that it is easier to reattach to it later. For example:screen -S session_name -
Reattaching to a Named Screen Session
To reattach to a named Screen session, type:screen -r session_name -
Splitting the Screen Vertically
You can split the Screen vertically by pressingCtrl + Afollowed by|. -
Splitting the Screen Horizontally
To split the Screen horizontally, pressCtrl + Afollowed byS. -
Switching between Screen Windows
You can switch between different Screen windows by pressingCtrl + Afollowed byCtrl + Nfor the next window orCtrl + Pfor the previous window. -
Monitoring Screen Windows
To monitor all Screen windows, pressCtrl + Afollowed byw. -
Scrolling in Screen
To scroll through the output in a Screen window, pressCtrl + Afollowed by[. You can then use the arrow keys orCtrl + Ufor scrolling. -
Renaming a Screen Window
To rename a Screen window, pressCtrl + Afollowed byAand enter the new name. -
Killing a Screen Window
To kill the current Screen window, pressCtrl + Afollowed byk. -
Detaching and Logging Out from a Screen Session
To detach and log out from a Screen session, pressCtrl + Afollowed byCtrl + \. - Exiting and Killing a Screen Session
To exit a Screen session and kill all windows, simply typeexitor pressCtrl + Afollowed by:and then typequit.
In conclusion, Screen is a powerful tool for managing multiple terminal sessions on Linux systems. By following the above examples, you can effectively install and use Screen to improve your workflow and productivity.