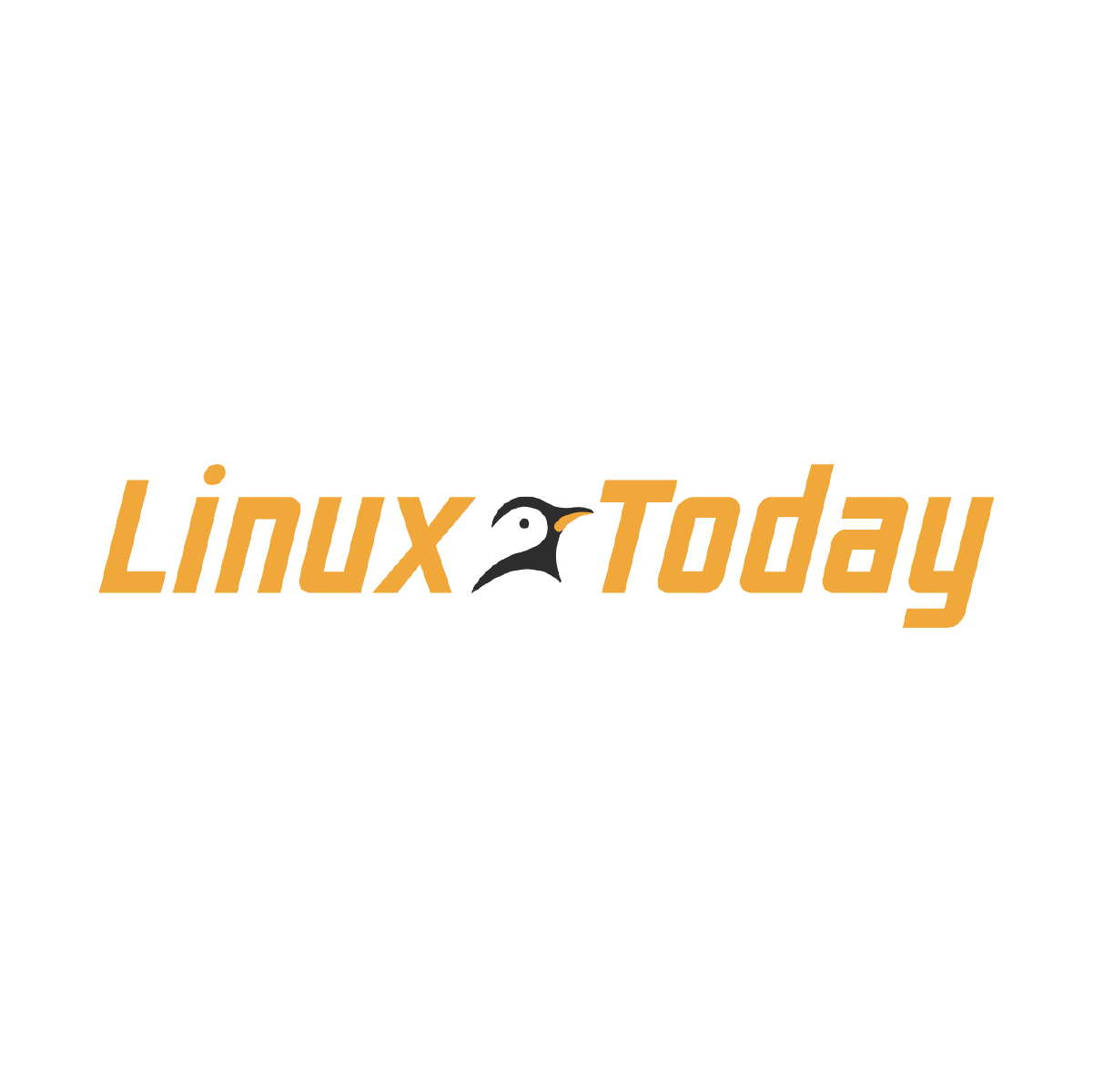Moodle is a popular learning management system used by educators and trainers around the world for creating online courses and managing virtual classrooms. One of the many features Moodle offers is the ability to create fillable forms for various purposes, such as quizzes, surveys, and feedback forms. However, creating fillable forms in Moodle can sometimes be a bit tricky. That’s where ONLYOFFICE Docs comes in.
ONLYOFFICE Docs is a powerful online document editor that can be integrated with Moodle to enhance its functionality and allow for the creation of fillable forms. In this article, we will guide you through the process of creating fillable forms in Moodle using ONLYOFFICE Docs.
Step 1: Install ONLYOFFICE Docs
The first step is to install ONLYOFFICE Docs on your Moodle platform. You can do this by following the installation instructions provided by ONLYOFFICE. Once ONLYOFFICE Docs is installed and integrated with Moodle, you can start creating fillable forms.
Step 2: Access ONLYOFFICE Docs
To create a fillable form, log in to your Moodle platform and navigate to the course where you want to create the form. Click on the “Create new document” button and select ONLYOFFICE Docs from the list of available editors.
Step 3: Create the Fillable Form
Once you have accessed ONLYOFFICE Docs, you can start creating your fillable form. You can use the various text formatting options, tables, and other tools available in ONLYOFFICE Docs to design your form as you like. To make a field fillable, click on the “Form Field” button in the toolbar and select the type of field you want to add (e.g. text field, checkbox, radio button).
Step 4: Set Properties for Fillable Fields
After adding fillable fields to your form, you can set properties for each field to define how it should behave. For example, you can set a default value, specify whether the field is required, and choose the formatting style. To set properties for a field, right-click on the field and select “Properties” from the context menu.
Step 5: Save and Embed the Fillable Form
Once you have finished creating your fillable form, save the document in ONLYOFFICE Docs and embed it in your Moodle course. To do this, click on the “Embed” button in ONLYOFFICE Docs and copy the embed code. Then, go to your Moodle course and paste the embed code into the text editor. Your fillable form will now be displayed in the course for students to fill out.
Creating fillable forms in Moodle with ONLYOFFICE Docs is a simple and effective way to enhance the learning experience for both educators and students. By following the steps outlined in this article, you can easily create professional-looking fillable forms that can be used for a variety of purposes in your Moodle courses.