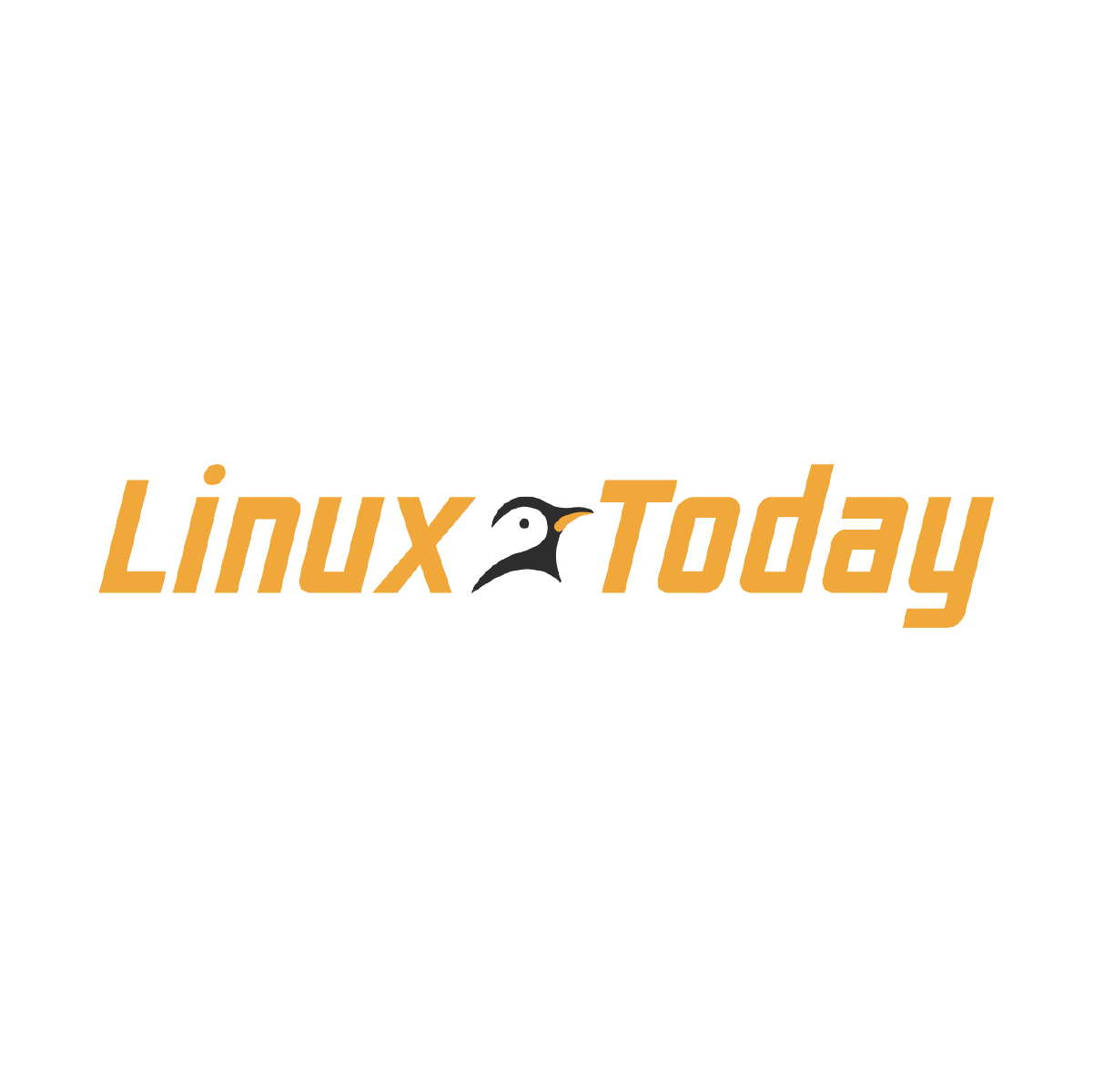Samba is a popular and widely used open-source software suite that provides file and print services for various Microsoft Windows operating systems. It allows for seamless file and printer sharing between Linux and Windows systems on the same network. In this article, we will discuss how to install and configure Samba on an Ubuntu system.
Installation:
To install Samba on your Ubuntu system, open a terminal by pressing Ctrl+Alt+T and run the following command:
sudo apt-get update
sudo apt-get install sambaThis command will update the package list and install the Samba package on your system. You may be prompted to enter your password to confirm the installation.
Configuration:
Once Samba is installed, you need to configure it to enable file and printer sharing. Here are the steps to configure Samba:
-
Create a Samba user:
Run the following command to create a Samba user and set a password for it:sudo smbpasswd -a <username>Replace
<username>with the username you want to use for Samba access. - Edit the smb.conf file:
Next, you need to edit the smb.conf file, which is the main configuration file for Samba. Run the following command to open the file in a text editor:sudo nano /etc/samba/smb.conf
In this file, you can configure various options such as workgroup name, server name, and security settings. Make sure to save your changes before closing the file.
- Restart the Samba service:
After configuring the smb.conf file, restart the Samba service to apply the changes. Run the following command to restart the service:sudo service smbd restart
File Sharing:
To share a folder on your Ubuntu system with other Windows or Linux systems on the network, you need to create a directory and configure its permissions in the smb.conf file. Here’s a simple example of sharing a folder:
- Create a directory:
Run the following command to create a directory that you want to share:mkdir /home/<username>/share
Replace <username> with your username.
- Configure the shared folder in smb.conf:
Open the smb.conf file again and add the following lines at the end of the file:[share] path = /home/<username>/share writeable = yes browseable = yes valid users = <username>
Replace <username> with your username.
- Restart the Samba service:
After configuring the shared folder, restart the Samba service again to apply the changes.
That’s it! You have successfully installed and configured Samba on your Ubuntu system. You can now access shared files and printers from Windows or Linux systems on the same network.